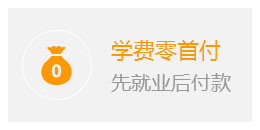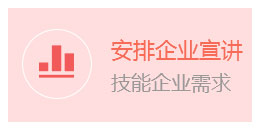1、STM32cube简介
功能强大的STM32Cube新软件平台由设计工具、中间件和硬件抽象层组成,让客户能够集中精力创新,,2014年3月10日 ——横跨多重电子应用领域的全球的半导体供应商、全球的ARM Cortex-M内核微控制器厂商意法半导体(STMicroelectronics,简称ST)针对STM32微控制器推出一套免费的功能强大的设计工具及软件STM32CubeTM。新开发平台可简化客户的开发项目,缩短项目研发周期,并进一步强化STM32在电子设计人员心目中解决创新难题的首选微控制器的地位。
STM32CubeMX开发平台包括STM32CubeMX图形界面配置器及初始化C代码生成器和各种类型的嵌入式软件。配置初始化工具能够一步一步地引导用户完成微控制器配置,而嵌入式软件将为用户省去整合不同厂商软件的繁琐工作。嵌入式软件包括一个新的硬件抽象层(HAL,Hardware Abstraction Layer),用于简化代码在STM32产品之间的移植过程。通过在一个软件包内整合在STM32微控制器上开发应用所需的全部通用软件,该平台根除了评估每个软件之间关联性的复杂任务。STM32Cube提供数千个用例和一个软件更新功能,方便用户快捷高效的获取新版本的软件。
STM32Cube 是一个全面的软件平台,包括了ST产品的每个系列。(如,STM32CubeF4 是针对STM32F4系列).平台包括了STM32Cube 硬件抽象层和一套的中间件组件(RTOS,USB,FS,TCP/IP, Graphics,等等).
C代码项目产生,涵盖STM32初始化部分。兼容IAR, KEIL和GCC编译器。
1、STM32cubeMX的获取
关于STM32cubeMX软件我们是在ST公司官网获取的,具体的下载地址:
http://www.st.com/web/en/web/catalog/tools/FM147/CL1794/SC961/SS1533/PF259242?icmp=259242_prom_ss1574_jun2014
在ST官网上的查找路径:
Home > Tools and Software > Software > MCU Software > STM32 MCUS Software > STM32 Software Development Tools > STM32CubeMX

STM32系列芯片固件库的获取:
http://www.st.com/web/en/catalog/tools/FM147/CL1794/SC961
在ST官网上的查找路径:
Home > Tools and Software > Software > MCU Software > STM32 MCUs Software

2、STM32cubeMX的安装
在安装STM32cubeMX之前需要先安装Java SDK开发工具包,没有Java SDK的支持STM32cubeMX就无法正常工作,我们这里安装的是JavaSetup8u51.exe,下面看一下具体的的安装步骤:
首先双击我们的Java SDK的安装文件:
如果想改变工具包的安装路径,就需要将下面的选项勾选上:

然后点击安装,开始Java SDK的安装,大约两分钟的时间:

根据需要修改目标文件夹的路径,好就安装到STM32cubeMX的安装文件夹中,然后点击下一步,即可完成Java SDK的安装。
如果出现检测到版本过期点击以后提醒就ok:

下面开始安装STM32cubeMX:
首先从官网上获取到STM32cubeMX软件安装包,解压:
双击该安装程序:

点击Next,进行下一步操作:

勾选图中对应选项,点击Next进行下一步操作:

选择对应的安装目录,需要注意的是安装目录中尽量不含中文,然后点击Next进行下一步操作:

等待安装完成,点击Next进行下一步操作:

点击Done,完成STM32cubeMX的安装工作:

这样STM32cubeMX软件我们就安装好了,接下来我们需要为该图形化软件配置对应的固件库,固件库的下载地址在一节中已经提到了,具体的配置过程如下:
为了方便,首先将下载好的固件库放到STM32cubeMX软件的安装目录下:
解压后得到如下文件(注意,解压后的文件可能不是下图所示的文件,请在解压后的文件里面将下图文件夹提出来):
双击桌面的STM32cubeMX的快捷图标,在工具栏中点击Help->Check for Updates

点击Check,完成之后,点击close

然后点击工具栏Help->Install New Libraries

点击check:

我们可以看到,已经正确识别了的固件库,Firmware Package for Family STM32F4 1.7.0:

3、STM32cubeMX的使用
如何选择芯片:
双击STM32CubeMX快捷图标,点击New Project

参考下图,选择我们需要的芯片,我们这里选择的是,STM32F407,176脚封装的芯片:

这里选择好后,点击下面的OK即可:
我们可以看到弹出一个图形化的配置界面:

如何配置工程:
在配置工程之前我们先简单介绍一下,怎么使用这个软件,还有使用这个软件的时候需要注意的地方。
我们先看一下STM32cubeMX软件主界面的分布图:

然后我们可以一起创建一个简单的LED灯的工程,让大家能尽快的熟悉这个软件的使用:
我们想创建一个点LED灯的工程,在创建工程之前,需要先搞清楚,哪个引脚控制LED灯,这就需要在原理图中去看了,下面就是我们的LED灯的电路图:

由上图可以看到,如果我们需要点亮D6灯的话,需要操作的引脚是PF7,接下来,我们开始操作说了半天还没用的这款神奇软件了。由于这款芯片的引脚比较多,要一个个去找引脚可能比较费劲,所以在下图提示的地方输入想操作的引脚,就会很快找到:

找到PF7引脚后,单击该引脚(不是右击),可以看到我们能对该引脚进行的操作有这么几个选项:

我们这里点灯,只需要将引脚设置为输出,给一个低电平即可,由上图可以看到有一个GPIO_Output选项,点击它,这样我们就将PF7引脚配置成输出模式了,是不是很方便呢,其实我们只做点灯程序的话工程已经配置好了,接下来需要自动生成源代码,在源代码中添加相应的逻辑语句即可:

可以看到点击生成源代码按钮后弹出一个对话框,需要我们输入工程名,指定工程的存放路径,以及我们使用的IDE(我们使用的是MDK-ARM V5,在第一章中已经安装过了),下面我们一一对这些进行配置:

配置完工程的一些属性后,我们还需要配置生成源代码时的一些细节,这些细节可以为我们的工程增色不少。如下图,点击Code Generator,在Generated files一栏中勾选第一项,这里勾选的目的是,在工程生成源代码的时候,会将每个外围设备分类处理,举个简单的例子,我们在某个工程中可能会使用到GPIO的操作,串口的操作,I2C的操作等等,如果我们勾选了这个选项,那么在工程文件中,就会将GPIO的相关操作放到一个GPIO.c的文件中,将串口的操作放到uart.c的文件中,将I2C的操作放到I2C.c的文件中,这样我们查看程序的时候就可以一目了然了。勾选完这个选项后,点击OK就可以生成源代码工程了:

点击OK后,会弹出一个对话框,我们点击Open Project 就可以打开生成的工程文件:


下面我们需要在main.c中加入一些逻辑代码,使LED灯实现闪烁的效果,但是我们要注意,使用STM32CubeMx软件生成的工程文件,添加代码时,必须要在固定的位置添加,如果在其它地方添加代码,再次重新生成工程后,我们添加的代码就消失了。不过在生成的工程文件中很容易会发现可以添加代码的字段标志,每个字段都是以USER CODE BEGIN开始,以USER CODE END结束,我们只需将代码添加到这个标志中间即可,如下图所示:

下面我们在主函数中,添加亮灯和灭灯的逻辑语句:

添加完程序后,保存编译,将程序下载到开发板,会看到如下现象,说明我们的工程创建成功。(程序的编译和下载工程请参考前一章的介绍):

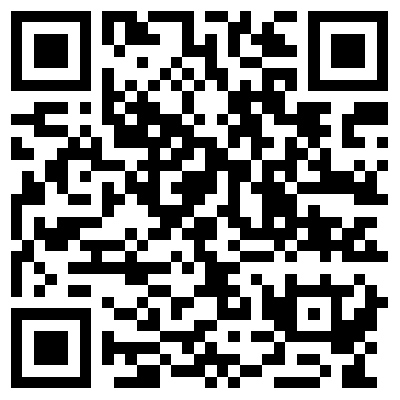 扫码申领本地嵌入式教学实录全套视频及配套源码
扫码申领本地嵌入式教学实录全套视频及配套源码